Веб-кошелек SolFlare
Введение
SolFlare.com — это веб-кошелек, созданный сообществом специально для Solana. SolFlare поддерживает отправку и получение собственных токенов SOL, а также отправку и получение токенов SPL (эквивалент Solana ERC-20). SolFlare также поддерживает размещение токенов SOL.
В качестве некастодиального кошелька ваши личные ключи не хранятся на самом сайте SolFlare, а хранятся в зашифрованном файле хранилища ключей или в Ledger Nano S или X аппаратный кошелек.
В этом руководстве описывается, как настроить кошелек с помощью SolFlare, как отправлять и получать токены SOL, а также как создавать учетную запись для ставок и управлять ею.
Начиная
Перейдите на https://www.solflare.com в поддерживаемом браузере. Большинство популярных веб-браузеров должны работать при взаимодействии с файлом хранилища ключей, но в настоящее время при взаимодействии с Ledger Nano поддерживаются только Chrome и Brave.
Использование файла хранилища ключей
Создать новый файл хранилища ключей
Чтобы создать кошелек с файлом хранилища ключей, нажмите «Создать кошелек» и выберите «Использовать файл хранилища ключей». Следуйте инструкциям, чтобы создать пароль, который будет использоваться для шифрования вашего файла хранилища ключей, а затем для загрузки нового файла на ваш компьютер. Затем вам будет предложено загрузить файл хранилища ключей обратно на сайт, чтобы убедиться, что загрузка была сохранена правильно.
ПРИМЕЧАНИЕ. Если вы потеряете файл хранилища ключей или пароль, использованный для его шифрования, все средства в этом кошельке будут безвозвратно потеряны. Ни команда Solana, ни разработчики SolFlare не помогут вам восстановить утерянные ключи.
Возможно, вы захотите сохранить резервную копию файла Keystore на внешнем диске отдельно от вашего основного компьютера и хранить свой пароль в другом месте.
Получите доступ к вашему кошельку с помощью файла хранилища ключей
Чтобы использовать SolFlare с ранее созданным файлом хранилища ключей, нажмите «Доступ к кошельку» и выберите «Использование файла хранилища ключей». Если вы только что создали новый файл хранилища ключей, вы сразу попадете на страницу доступа. Вам будет предложено ввести пароль и загрузить файл Keystore, после чего вы попадете на главную страницу интерфейса кошелька.
Использование аппаратного кошелька Ledger Nano
ПРИМЕЧАНИЕ. Пожалуйста, ознакомьтесь с известными проблемами для любых текущих ограничений в использовании Nano.
Первоначальная настройка устройства
Чтобы использовать Ledger Nano с SolFlare, сначала убедитесь, что вы настроили свой Nano и [установили последнюю версию приложения Solana](ledger-live.md#upgrade-to-the- последняя-версия-приложения-solana) на вашем устройстве.
Выберите адрес Ledger для доступа
Подключите Nano и откройте приложение Solana, чтобы на экране устройства появилось сообщение «Приложение готово».
На главной странице SolFlare нажмите «Доступ к кошельку», затем выберите «Использование Ledger Nano S | Ledger Nano X». В разделе «Выбрать путь деривации» выберите единственный вариант:
Solana - 44`/501`/
Примечание. Ваш браузер может запросить у вас возможность связи SolFlare с вашим устройством Ledger. Нажмите, чтобы разрешить это.
Выберите адрес для взаимодействия в нижнем раскрывающемся списке, затем нажмите «Доступ».
Устройство Ledger может получить большое количество закрытых ключей и связанных с ними общедоступных адресов. Это позволяет вам управлять и взаимодействовать с произвольным количеством разных учетных записей с одного устройства.
Если вы вносите средства на адрес, полученный с вашего устройства Ledger, убедитесь, что вы используете тот же адрес при использовании SolFlare, чтобы иметь доступ к этим средствам. Если вы подключаетесь к неправильному адресу, просто нажмите «Выйти» и повторно подключитесь с правильным адресом.
Выберите сеть
Solana поддерживает три отдельные сети, каждая из которых имеет свою цель в поддержке экосистемы Solana. Бета-версия основной сети выбрана по умолчанию в SolFlare, так как это постоянная сеть, в которой развернуты биржи и другие производственные приложения. Чтобы выбрать другую сеть, щелкните имя выбранной в данный момент сети в верхней части панели инструментов кошелька, либо Mainnet, Testnet или Devnet, затем щелкните имя сети, которую вы хотите использовать.
Отправка и получение токенов SOL
Получение
Чтобы получить токены на ваш кошелек, кто-то должен перевести их на адрес вашего кошелька. Адрес отображается в верхнем левом углу экрана, и вы можете щелкнуть значок «Копировать», чтобы скопировать адрес и предоставить его тому, кто отправляет вам токены. Если вы держите токены в другом кошельке или на бирже, вы также можете вывести их на этот адрес. После выполнения перевода баланс, отображаемый на SolFlare, должен обновиться в течение нескольких секунд.
Отправка
Как только у вас будет несколько токенов на адресе вашего кошелька, вы можете отправить их на любой другой адрес кошелька или адрес обменного депозита, нажав «Перевести SOL» в правом верхнем углу. Введите адрес получателя и сумму SOL для перевода и нажмите «Отправить». Вам будет предложено подтвердить детали транзакции, прежде чем вы используете свой ключ для подписания транзакции, а затем она будет отправлена в сеть.
Стейкинг токенов SOL
SolFlare поддерживает создание и управление учетными записями и делегированием доли. Чтобы узнать, как работает ставка на Солане в целом, ознакомьтесь с нашим Руководством по ставкам.
Создать учетную запись доли
Вы можете использовать некоторые токены SOL в своем кошельке для создания новой учетной записи. На главной странице кошелька нажмите «Стейкинг» в верхней части страницы. В правом верхнем углу нажмите «Создать учетную запись». Введите сумму SOL, которую вы хотите использовать для финансирования вашего нового счета доли. Эта сумма будет снята с вашего кошелька и переведена на стейк-счет. Не переводите весь баланс своего кошелька на счет доли, так как кошелек по-прежнему используется для оплаты любых комиссий за транзакции, связанных с вашей учетной записью доли. Подумайте о том, чтобы оставить как минимум 1 SOL на своем кошельке.
После того, как вы отправите и подпишете транзакцию, вы увидите, что ваша новая учетная запись для ставок появится в поле с надписью «Ваши учетные записи для ставок».
Учетные записи ставок, созданные на SolFlare, устанавливают адрес вашего кошелька как полномочия по размещению и снятию средств для вашей новой учетной записи, что дает ключу вашего кошелька право подписывать любые транзакции, связанные с новой учетной записью доли.
Просмотр ваших счетов ставок
На главной странице панели инструментов кошелька или на странице панели управления ставками ваши учетные записи ставок будут отображаться в поле «Ваши учетные записи ставок». Аккаунты ставок существуют по адресу, отличному от вашего кошелька.
SolFlare найдет все отображаемые учетные записи ставок в выбранной сети, для которых адрес вашего кошелька назначен в качестве органа доли. Учетные записи ставок, которые были созданы за пределами SolFlare, также будут отображаться и ими можно управлять, если кошелек, с помощью которого вы вошли в систему, назначен в качестве органа управления ставками.
Делегирование токенов в стейк-аккаунте
После того, как вы выбрали валидатора, вы можете делегировать ему токены в одном из ваших аккаунтов. На панели управления ставками нажмите «Делегировать» справа от отображаемой учетной записи ставок. Выберите валидатор, которому вы хотите делегировать, из выпадающего списка и нажмите «Делегировать».
Чтобы отменить делегирование ваших токенов (также называемое деактивацией вашей доли), процесс аналогичен. На странице ставок справа от учетной записи с делегированными ставками нажмите кнопку «Отменить делегирование» и следуйте инструкциям.
Разделить счет доли
Вы можете разделить существующую учетную запись доли на две учетные записи доли. Нажмите на адрес учетной записи, контролируемой вашим кошельком, и под панелью действий нажмите «Разделить». Укажите количество токенов SOL, которое вы хотите разделить. Это будет количество токенов в вашей новой учетной записи доли, и баланс вашей существующей учетной записи доли будет уменьшен на ту же сумму. Разделение вашей учетной записи доли позволяет делегировать нескольким разным валидаторам с разным количеством токенов. Вы можете разделить учетную запись доли столько раз, сколько хотите, чтобы создать столько учетных записей доли, сколько хотите.
Подписание транзакции
Каждый раз, когда вы отправляете транзакцию, такую как отправка токенов в другой кошелек или делегирование доли, вам необходимо использовать свой закрытый ключ для подписи транзакции, чтобы она была принята сетью.
Использование файла хранилища ключей
Если вы получили доступ к своему кошельку с помощью файла хранилища ключей, вам будет предложено ввести пароль каждый раз, когда ключ потребуется для подписи транзакции.
Использование Ledger Nano
Если вы получили доступ к своему кошельку с помощью Ledger Nano, вам будет предложено подтвердить детали ожидающей транзакции на вашем устройстве всякий раз, когда для подписи потребуется ключ. На Nano используйте левую и правую кнопки, чтобы просмотреть и подтвердить все детали транзакции. Если все выглядит правильно, продолжайте нажимать правую кнопку, пока на экране не появится надпись «Подтвердить». Нажмите обе кнопки, чтобы подтвердить транзакцию. Если что-то выглядит неправильно, нажмите правую кнопку еще раз, чтобы на экране появилось сообщение «Отклонить», и нажмите обе кнопки, чтобы отклонить транзакцию. После того, как вы одобрите или отклоните транзакцию, вы увидите это на странице SolFlare.
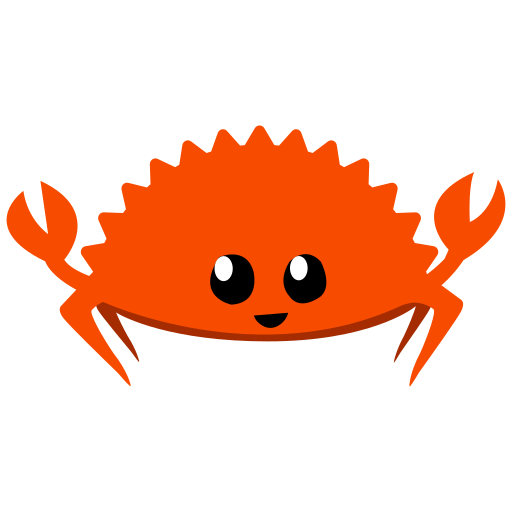 Dudochkin Victor
Dudochkin Victor